随着Windows7的广泛应用,很多用户希望能够在自己的iMac上也安装这个操作系统,以便享受到更多的软件和游戏。而通过U盘安装Windows7则是一种快速且可靠的方法。本文将详细介绍如何使用U盘安装Windows7到iMac,并给出15个步骤以供参考。
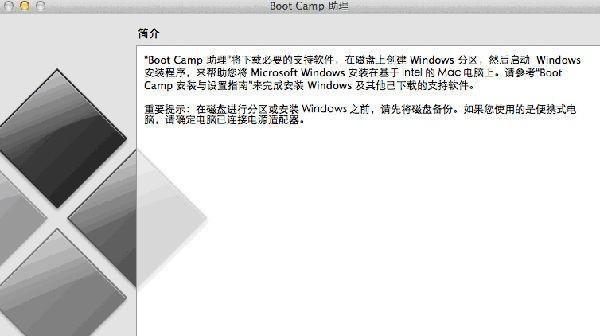
一:检查iMac的硬件兼容性
在开始安装之前,我们需要确保iMac的硬件兼容性。确保iMac的处理器至少是英特尔Core2Duo,并且具有足够的内存和硬盘空间来容纳Windows7。
二:下载Windows7镜像文件
前往微软官方网站下载Windows7的ISO镜像文件。根据自己的需求选择相应版本,比如家庭版、专业版或旗舰版。下载完成后,确保ISO文件已保存在U盘上。

三:准备启动U盘
为了将U盘设置为可启动设备,我们需要格式化U盘并将其设置为主引导分区。打开“磁盘工具”程序,选择U盘,点击“抹掉”选项,并选择“MacOS扩展(日志式)”格式。
四:创建Windows7启动U盘
打开终端应用程序,输入以下命令来创建Windows7启动U盘:
sudoddif=/path/to/windows7.isoof=/dev/diskNbs=1m
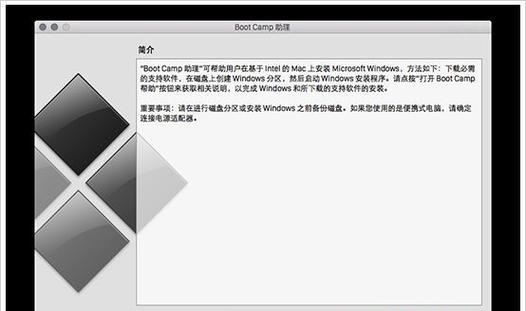
将“/path/to/windows7.iso”替换为你实际保存Windows7ISO文件的路径,将“/dev/diskN”替换为U盘对应的设备标识符。
五:启动iMac并进入BootCamp助理
将U盘插入iMac的USB端口,然后重新启动iMac。按住Option(或Alt)键,直到出现启动选择画面。选择“EFIBoot”,然后点击“继续”。
六:在BootCamp助理中分配Windows分区
在BootCamp助理中,选择“安装或移除Windows7”。在下一步中,使用滑块来调整Windows分区的大小,留出足够的空间供Windows系统使用。点击“安装”。
七:选择启动磁盘和完成分区
选择刚才创建的Windows分区作为启动磁盘,并点击“继续”。此时会出现一个警告,提醒你备份重要文件。点击“继续”并等待分区过程完成。
八:安装Windows7
iMac将会自动重新启动,并进入Windows7安装界面。选择语言、时间和货币格式,然后点击“下一步”。点击“安装”并等待安装过程完成。
九:设置Windows7和BootCamp驱动程序
在安装过程中,Windows7会自动重启。进入桌面后,插入U盘,运行BootCamp助理。选择“下载最新的Windows支持软件”并点击“继续”。安装完成后,重启iMac。
十:完成Windows7的设置
在重启后,选择合适的语言设置,并按照提示完成Windows7的设置。安装过程结束后,你将能够使用Windows7在iMac上运行各种软件和游戏。
十一:安装Windows更新和驱动程序
为了确保系统的稳定性和安全性,打开Windows7的更新中心,并下载并安装所有可用的更新。此外,还需要下载和安装iMac的BootCamp驱动程序以确保硬件正常工作。
十二:配置双系统启动
当所有更新和驱动程序都安装完成后,在Windows7中打开BootCamp助理,并选择“重新启动到OSX”。这样你就可以在启动时选择是进入Windows7还是macOS。
十三:优化Windows7的性能
为了获得更好的性能,可以通过关闭不需要的特效、禁用自动启动程序和定期清理系统垃圾来优化Windows7的表现。
十四:备份重要数据
在使用双系统时,需要定期备份重要数据,以防止数据丢失。可以使用外部硬盘或云存储服务来备份文件。
十五:
通过本文提供的步骤,你可以轻松地使用U盘安装Windows7到iMac上。请记住,在进行任何操作之前,先备份重要数据,并确保你有足够的硬件兼容性和磁盘空间。希望本文对你安装Windows7到iMac上提供了一些帮助。


