在使用Excel处理数据时,经常会遇到乱码问题,导致数据显示混乱不清晰。本文将介绍如何通过简单的操作,清除Excel中的乱码,使数据呈现出整洁有序的效果。

一、设置Excel文件编码格式
在Excel的“文件”选项中找到“选项”按钮,点击进入“高级”选项卡,在“显示”区域中找到“以某种编码来显示文档内容”选项,选择合适的编码格式,如UTF-8,然后点击确定。
二、调整单元格格式
通过调整单元格格式,可以解决在Excel中输入中文字符时出现的乱码问题。选择需要调整格式的单元格,在“开始”选项卡中找到“单元格”组,点击“格式”,选择“常规”或“文本”格式,然后输入中文字符,乱码问题即可得到解决。
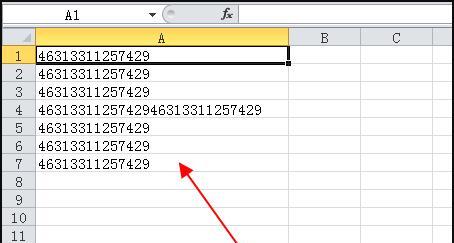
三、导入外部数据时设置编码
当从其他系统或软件导入数据到Excel中时,经常会出现乱码问题。在导入数据时,选择合适的编码方式,如UTF-8,确保数据正确显示。
四、使用文本导入向导
若在导入数据时出现乱码问题,可以使用Excel的文本导入向导来解决。在Excel中选择“数据”选项卡,点击“从文本”按钮,按照导入向导的提示,选择正确的文件编码和分隔符,然后完成导入。
五、使用文本函数清除乱码
在Excel中,可以使用文本函数来清除乱码。例如,使用“UNICODE”函数将Unicode编码转换为相应字符;使用“CHAR”函数将特定编码转换为字符。通过这些函数的组合使用,可以轻松清除Excel中的乱码。
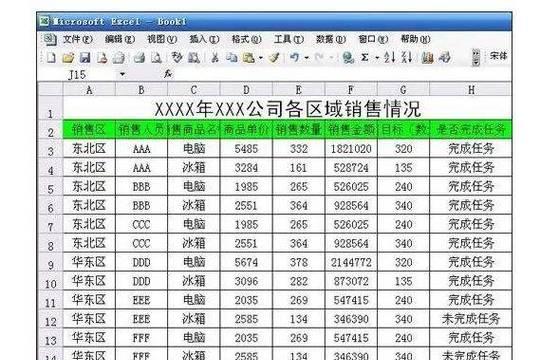
六、删除非打印字符
有时,乱码问题可能是由于存在非打印字符造成的。在Excel中选择需要清除乱码的单元格,点击“编辑”选项卡中的“查找和替换”按钮,在“查找”框中输入非打印字符的编码,点击“替换全部”按钮即可删除非打印字符。
七、调整列宽和行高
适当调整Excel表格的列宽和行高可以确保数据正常显示,避免出现乱码问题。选择需要调整的列或行,在“开始”选项卡中的“格式”组中找到“列宽”或“行高”按钮,根据实际需求调整大小。
八、使用Unicode字符
Unicode字符是全球通用的字符编码标准,在Excel中使用Unicode字符可以有效解决乱码问题。通过在Excel中输入“&#x编码;”或“&#十进制编码;”的方式,即可显示相应的Unicode字符。
九、修改操作系统的语言设置
若在Excel中遇到频繁的乱码问题,可以考虑修改操作系统的语言设置。在控制面板中找到“区域和语言”选项,调整语言首选项为中文,然后重新启动Excel,乱码问题有望得到解决。
十、安装中文语言包
某些版本的Excel可能没有预装中文语言包,导致显示中文字符时出现乱码。在Microsoft官网下载并安装相应的中文语言包,重新启动Excel后,乱码问题将会消失。
十一、使用特定字体
有些字体对于中文字符的显示支持较好,使用这些特定字体可以避免乱码问题。在Excel中选择需要调整字体的单元格或文本,在“开始”选项卡中的“字体”组中选择合适的字体,确保数据以清晰的形式显示。
十二、检查操作系统的编码设置
乱码问题可能是由于操作系统编码设置不正确所致。在操作系统中找到“区域和语言”选项,确保编码设置与Excel中的编码一致,以避免乱码的出现。
十三、更新Excel版本
某些老版本的Excel可能存在乱码问题,在更新到最新版本后,问题可能会得到解决。在Excel中选择“文件”选项卡,点击“帐户”或“帮助”按钮,检查更新并按照提示进行升级。
十四、使用数据透视表
通过使用数据透视表,可以对大量的数据进行整理和汇总,避免出现乱码问题。在Excel中选择需要创建数据透视表的数据范围,点击“插入”选项卡中的“数据透视表”按钮,按照向导的提示完成设置。
十五、保存为Unicode文本文件
若需要将Excel文件与他人共享或转换为其他格式时,可以将其保存为Unicode文本文件。在Excel中选择“文件”选项卡,点击“另存为”按钮,选择保存格式为Unicode文本文件,保留数据的完整性和准确性。
通过以上操作,我们可以轻松解决Excel中的乱码问题。不同情况下可采用不同方法,使得数据清晰有序地展现出来。避免乱码问题不仅提高了工作效率,也使数据分析更加准确可靠。


